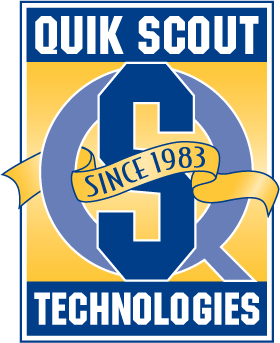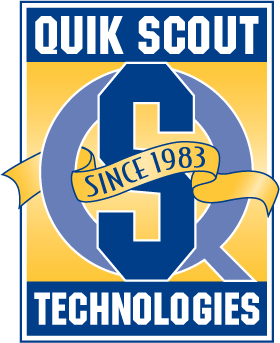|
Capture
(Capturing Video)
Organize (Editing Video)
Analyze
(Motion Analysis)
Question:
What
should my video settings be while capturing video?
Answer:
- Once
you’re ready to start capturing, if you press the Open Video
Settings button, you will see the video settings.
- For
the best video settings, make sure you have Microsoft DV Camera
and VCR selected under Camera/Capture card.
- Sound
is optional. If you would like sound, make sure the Capture
Audio box is checked.
- Under
Video Codec, select DV Video Encoder.
- If
you have Capture Sound checked, make sure PCM is selected under
Audio Codec.
- When
you’re finished, click Close Video Settings to start your
capture.
Question:
I
don't want to enter information while capturing, I just want
video on my computer. What are my options?
Answer:
Using Windows® Movie Maker to capture my video…
- Open
Windows® Movie Maker. Select
Capture Video from the File menu.
- Enter
a title for the video on the Captured Video File screen.
- Note the location in box 2 to which you are saving the video.
You may change the location by clicking Browser. . . and
navigating to another location.
- On
the Video Setting screen, click the button next to Digital
device format (DV-AVI) and click Next.
- On
the Capture Method screen, click the button next to Capture
parts of the tape manually. Make sure the box next to Show
preview during capture is checked. Click Next to continue.
- Press
Play on your VCR or camera. The picture should appear in the
Preview area of the Capture Video screen. If your VCR or
camcorder is connected to a television, you should also see the
picture on the television screen. When the video gets to the
point where you want to record, press the Start Capture button.
When the video is done recording, press Stop
Capture.
- To
capture another video, repeat step 5.
- When
done, click Finish, and then close Movie Maker 2.
Question:
I created a search. After doing Perform Search in the
Layer Editor, the video clips do not play. I only see a few
frames of the first play and then the movie stops. Why won't all
of the video clips play?
Answer:
This occurs if the video Begin and/or End times entered
for the plays are missing or incorrect. Each play entered into
FireScout must have a video Begin time and a video End time. The
Begin time must be before the End time. After using the Layer
Editor to search for specific plays, check the times listed in
the Play Listing at the bottom of the Edit Video window. Verify
that the times have been entered properly. If the times are
incorrect, close the Edit Video window and return to the data
entry window to enter the correct times.
Question:
When
I ran Perform Search in the Layer Editor, I got the message,
"No segments were found matching your layers." What do
I do now?
Answer:
It is possible that there are no plays that match your
search criteria. If you have listed several constraints in the
Layer Editor, try starting the search with only one constraint.
Once you have a successful search, add more constraints to
narrow down the list of plays.
Question:
How do I import video that I’ve already captured into
inMotion so I can view it analyze the video?
Answer:
- First,
capture the video to your computer or external hard drive.
- Open
the Quik Scout inMotion application and select the Analyze
button.
- To
import video, select the New button near the top of the Motion
Analysis screen.
- Record
a file name for the video you are going to import. This file
name will be the description for the video that will be recorded
in the drop down menu in the Quick File Access.
- Enter
a description of the video recorded in this file for future
reference.
- Select
the button to the right of the Video File 1 field to select the
video that will run in the left hand video window.
- From
the Windows directory pane that appears, select the drive to
look in, select the file name to be imported and select
Open.
- Repeat
the procedure above for the video you want to run in the right
hand video window.
- Select
Done and the video will load.
Question:
How can I activate the pen feature with inMotion to
draw on the screen?
Answer:
- Select
the video(s) you want to annotate over using the drop down menu
under Quick File Access and wait for the video to load.
- The
default pen color is black with a thickness of 3.
- To
begin drawing with the default setting, select the Start Drawing
button in the upper right hand portion of the screen.
- Use
your mouse and cursor to locate the spot you want to begin
drawing.
- Left
click with your mouse to begin drawing and hold the mouse button
down while drawing. Release the left mouse button to stop
drawing.
- When
you have finished drawing and want to begin the video again,
select the Stop Drawing button and use the VCR controls to begin
the video playing.
- If
you want to change the color or pen thickness, select the Pen
Settings button in the upper right hand portion of the
screen.
- To
change the pen color, left click within the pen color field. The
Color window appears. From among the 40 basic colors, select the
color you want and select OK.
- To
change the pen width, select the Pen Settings button in the
upper right hand portion of the screen.
- Left
click on the drop down arrow in the Pen Width field and select
the number corresponding to the pen width you want. The higher
the number, the wider the
pen width.
Note:
If you are drawing on the screen in the image window that you
got to by selecting either of the Still Images buttons, there is
no Start Drawing button. Simply use your mouse the same way as
described above at any time to draw on the screen.
|